اليوم هو الدرس الثاني لتصوير الكروشيه والمنتجات والذي سبق أن نشرت الجزء الأول منه في موضوع سابق هنا في الموقع. سنتعلم كيف نحصل على صور جميلة وأنيقة باستخدام هاتفك المحمول فقط.
صمم، اكتب، صور، انشر
هذا وسم جديد قررت إنشاءه منذ مدة وذلك بعد وصول العديد من الاستفسارات والأسئلة المختلفة عن هذه المواضيع. كانت الأسئلة منوعة ولكن كلها تخدم موضوعاً واحداً وهو التصميم والنشر. فبدأت بكتابة دروس ونصائح للمهتمين والراغبين ببدء مشوارهم في كتابة باتروناتهم الخاصة وتصويرها ونشرها. لقراءة ما تم نشره من مواضيع ودروس، اضغط على وسم “صمم، اكتب، صور، انشر”
خطوات الدرس
تحدثت في الجزء الأول من الدرس عن الخطوة الأولى وهي ما قبل التصوير، واليوم في الجزء الثاني نكمل الخطوة الثانية والثالثة وهما أثناء التصوير وبعد التصوير. وأنا متأكدة أنكم ستجدون فقرة الانستقرام في هذا الدرس مفيدة جداً ومثيرة للاهتمام.
ثانياً: أثناء التصوير
هنا سأتحدث عن زوايا التصوير وأنواعها وأفضلها حسب نوع المنتج أو الدرس. وللتصوير ثلاث زوايا رئيسية، هي العامودية والأفقية والمائلة.
1. زاوية التصوير العامودية
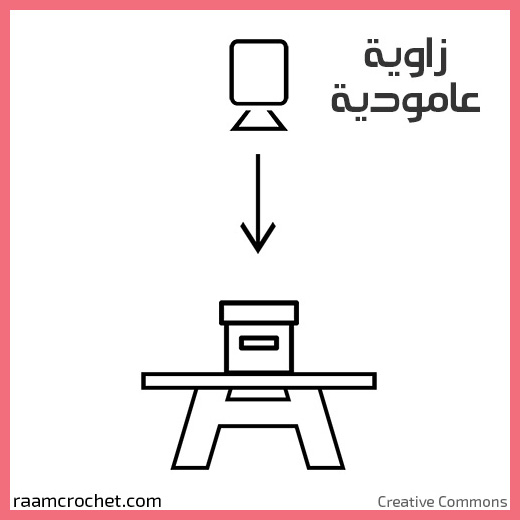
وهي أن تكون العدسة موجهة بشكل عامودي على المنتج الذي نريد تصويره، وتعتبر من أفضل الزوايا لتصوير الدروس، مثل دروس الغرز والتقنيات لأن الخطوات تكون أكثر وضوحاً. كما تستخدم في الباترونات المسطحة مثل قاعدات الأكواب والمفارش والوحدات والأبليك.
لكنها غير مناسبة لتصوير المنتجات ثلاثية الأبعاد والدمى، فتخيل أنك تصور دمية من الأعلى، لن يظهر منها سوا قمة الرأس ولن يعرف أحد كامل مواصفاتها ولا حتى إن كانت دمية أم لا.
2. زاوية التصوير الأفقية
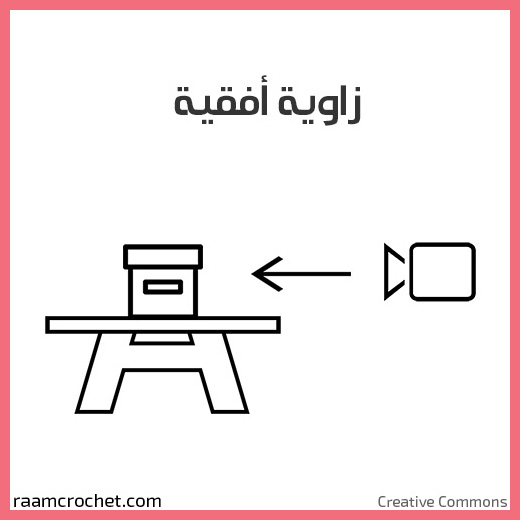
وهي أن تكون العدسة موجهة بشكل أفقي نحو المنتج. وتعتبر من أفضل الزوايا لتصوير الدمى والأميغورومي والمنتجات المجسمة وثلاثية الأبعاد، لأنها تتبع نفس طريقة تصوير الأشخاص. لكنها غير مناسبة للأبليك مثلاً، فلو صورنا قطعاً من الأبليك المسطحة بزاوية أفقية تماماً فلن يظهر شكل القطعة بوضوح.
3. زاوية التصوير المائلة

وهي أن تكون العدسة موجهة بزاوية مائلة، ويختلف مقاس الزاوية حسب رغبة المصور والزاوية الأنسب له وللمنتج الذي يريد تصويره. هذه الطريقة مناسبة لكل أنواع المنتجات تقريباً لأنها مرنة ومتغيرة، فقد تكون أقرب للعامودية وبالتالي تناسب الدروس والمنتجات المسطحة، أو أن تكون أقرب للأفقية وهنا تناسب تصوير الدمى مثلاً.
تجارب شخصية لزوايا التصوير
في بداياتي كنت أصور المنتجات بأكثر من زاوية لأنني لا أعلم أيها أفضل، فلم أكن أميز وضوح الصورة حتى أفتحها في جهاز الكمبيوتر. لكني الآن أصبحت قادرة على تمييز الزوايا المناسبة لنوع المشروع أو الدرس، وأصبح عدد الصور التي ألتقطها أقل.
ثالثاً: بعد التصوير
والمقصود بالتحرير هو التعديلات والإضافات التي تتم على الصور قبل عرضها، مثل الاقتصاص والفلاتر والإضاءة وكتابة النصوص أو الشروح أو وضع شعارك الخاص أو اسم موقعك فيها. يتم ذلك باستخدام برامج وتطبيقات خاصة تؤدي تلك المهام.
في هذه الخطوة سأتحدث عن تطبيقين فقط، أحدهما عن الكتابة والآخر عن لتحرير الصور وتعديل ألوانها وإضاءتها. وهي التطبيقات التي أستخدمها شخصياً في بعض الصور التي أنشرها على مواقع التواصل الاجتماعي.
أما الصور التي أنشرها في الموقع فأنا أصورها باستخدام كاميرا رقمية احترافية وأقوم بمعالجة وتحرير الصور باستخدام برامج خاصة على جهاز الكمبيوتر. لكن وبما أن الأغلبية يستخدمون الهواتف المحمولة لسهولتها وجودة صورها مؤخراً وأيضاً سهولة نشر الصور على مواقع التواصل الاجتماعي، فسوف أكتفي بالشرح على التطبيقات المستخدمة في هذه الهواتف، والتي تؤدي نفس المهام التي تؤديها البرامج تقريباً.
الكتابة على الصور
وهي مهمة في حفظ الحقوق، مثل كتابة اسمك أو موقعك الشخصي. كما تستخدم لكتابة التعليمات في حال كانت الصور خاصة بشرح خطوات معينة، أو أي نوع من الكتابة التي نرغب بإضافتها للصور.
Textgram
(تحديث: لم أعد أستخدم هذا التطبيق وانتقلت لتطبيق آخر جيد وسأقوم بالكتابة عنه في وقت لاحق إن شاء الله)
تطبيق texgram هو التطبيق الذي أستخدمه لكتابة النصوص على الصور، وهو ليس التطبيق الوحيد ولا أظنه الأفضل، لكن فيه ميزة جميلة هي التي أعجبتني، وهي إمكانية تغيير الخط لأنواع عديدة باللغة العربية، بل و تحميل العديد من الخطوط الإضافية الجميلة، وهذا الشيء لم أجده في أي تطبيق خاص بالكتابة على الصور.
لهذا التطبيق العديد من المزايا والاستخدامات، لكني لا أستخدم سوا الكتابة فيه لأن هذا ما أحتاجه من التطبيق فقط.
طريقة استخدام التطبيق
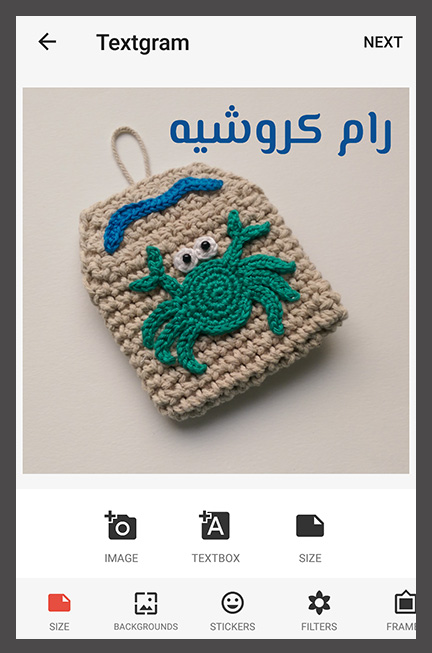
- افتح الصورة باستخدام تطبيق texgram
- اضغط على Paste as background
- اضغط على النص الموجود على الصورة مرتين.
- اكتب النص المرغوب وقم بالتعديل على الخط واللون الحجم والخلفية وغيرها.
- اضغط على Textbox لكتابة نص جديد.
- اضغط التالي (Next) ثم حفظ أو مشاركة (Save Picture / Share) في حال رغبت بنشر الصورة مباشرة في تطبيق آخر مثل الانستقرام أو الفيسبوك.
عيوب التطبيق
مشكلة تطبيق texgram التي واجهتني هي حجم الصور. عند فتح الصور باستخدام التطبيق فإن الحجم الافتراضي هو المربع وبعض الأحجام الأخرى المحددة، وإن رغبت بتغيير الحجم لمقاس محدد فعليك تعديله يدوياً، وقد وجدت هذه الطريقة غير عملية فأصبحت أستخدم الحجم المربع فقط، خاصة وأني سأنشرها في الانستقرام والذي يتوافق مع هذه الأبعاد.
تحرير الصور
ويقصد به التعديل على الصور وتحسين جودتها من ناحية الألوان والإضاءة وإضافة الفلاتر، وأستخدم لذلك تطبيق الـ Instagram
نحن والانستقرام
لتحرير الصور التي ألتقطتها بواسطة هاتفي المحمول، أستخدم تطبيق الانستقرام، لكني اكتشفت أن الطريقة التي أستخدمها لا يعرفها الكثير ولا يستخدمونها رغم نتائجها الباهرة، ويكتفون باستخدام الفلاتر والتي لي عليها بعض الملاحظات ولا أفضل استخدامها كثيراً. ولهذا قررت نشر وشرح الطريقة التي أستخدمها وأرى أنها الأفضل.
تحرير الصور باستخدام الانستقرام
يمر تحرير الصور باستخدام تطبيق الانستقرام بخطوتين، الأولى هي تعديل الإضاءة وهي الأهم، والثانية هي تعديل الألوان. ونقوم بتعديل الإضاءة في حال كانت الصورة مظلمة. أما تعديل الألوان فنستخدمه الدفء أو البرودة.
ملاحظة: تظهر نتائج أفضل أثناء تعديل الإضاءة إذا كانت خلفية الصورة بيضاء.
1. تعديل الإضاءة
- افتح الصورة باستخدام تطبيق الانستقرام.
- في صفحة إضافة الفلاتر (Filter) اضغط كلمة تحرير (Edit)
- اختر الأداة (Highlights) واسحب الدائرة الصغيرة نحو اليمين حتى تتعدل الإضاءة، ثم اضغط (Done)
- إذا كانت الصورة ماتزال مظلمة قليلاً وتحتاج مزيداً من الإضاءة، اختر الأداة (Brightness) واستخدمها بنفس الطريقة السابقة.
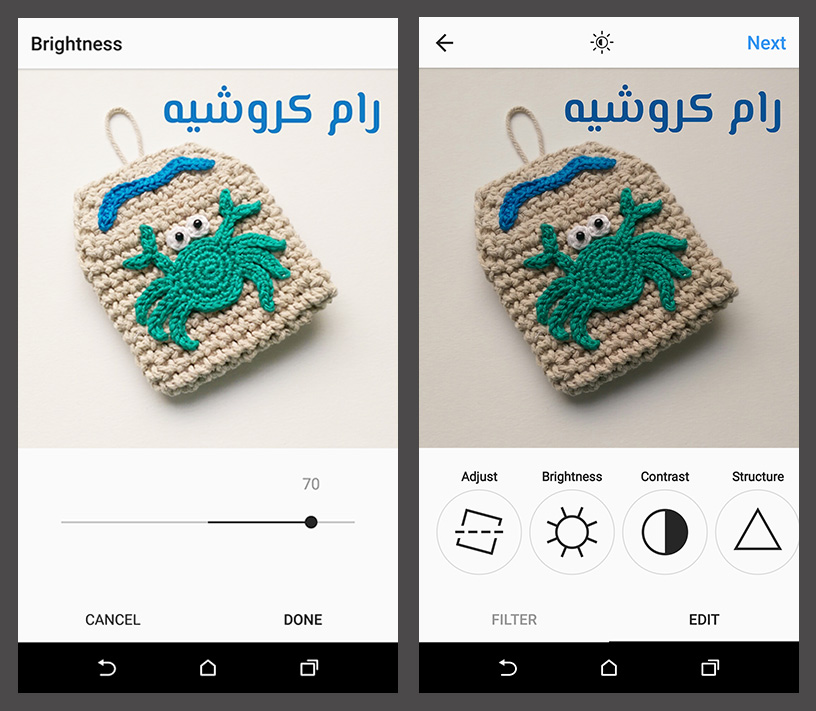
2. تعديل الألوان
- في نفس صفحة (Edit) اضغط على (Warmth)
- اسحب الدائرة الصغيرة نحو اليمين لمزيد من الدفء للصورة.
- اسحب الدائرة الصغيرة نحو اليسار لمزيد من البرودة للصورة.
تجارب شخصية: أفضل الألوان الباردة بشكل عام ولا أحب الدافئة.
ملاحظة: هذه الخطوة غير ضرورية وقد لا تحتاجها.
الفلاتر (Filter)
ذكرت سابقاً أني لا أحب الفلاتر كثيراً وقليلاً ما أستخدمها، وحتى إن استخدمتها فإني أضعها بنسبة قليلة. والسبب يرجح لكون الفلاتر تعطي مظهراً وألواناً غير طبيعية وأحياناً تفسد الصورة ووضوحها.
عندما أستخدم الفلاتر فالسبب يكون لتعديل الألوان، وأكثر فلترين أستخدمهما هما (Lo-Fi) و (Hudson). والطريقة كالتالي:
- اضغط على صفحة الفلاتر (Fliter)
- استخدم الفلتر (Lo-Fi) لإضافة انتعاش للألوان في حال كانت الصورة باهتة.
- استخدم الفلتر (Hudson) لإزالة اصفرار الصورة.
ملاحظة:
- تذكر أنه بإمكانك تخفيف درجة الفلتر المستخدم بالضغط عليه وسحب الدائرة الصغيرة.
- لا تستخدم الفلاتر إن كانت الصورة وألوانها جيدة.
- لست ملزماً أو محصوراً بالفلاتر التي ذكرتها، استخدم الفلاتر التي تعجبك وتعطي النتائج التي تريدها.
في الختام
انتهى درس التصوير بجزئيه، والذي شرحت فيه كل ما يمكنه إفادتكم بالنسبة للتصوير باستخدام الهواتف المحمولة. أتمنى أن تجدوا فيه المتعة والفائدة.
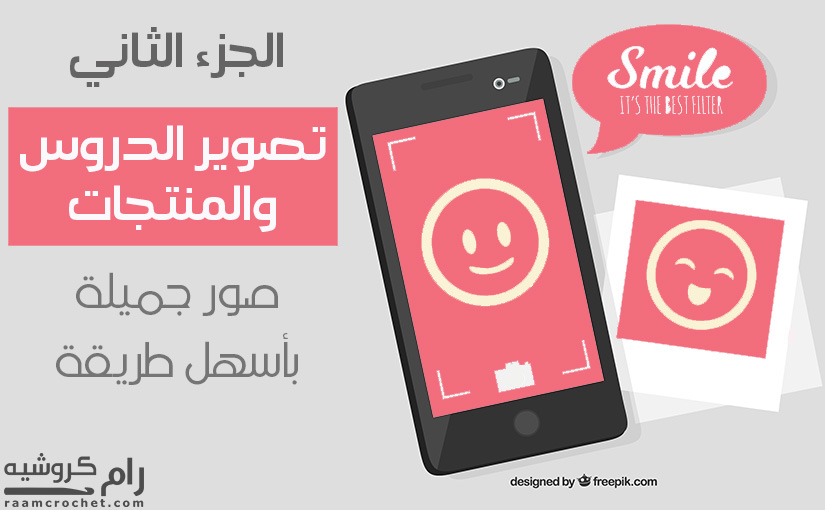
5 تعليقات على “درس تصوير الكروشيه والمنتجات – الجزء الثاني”
جزاك الله خيرا
وإياك يا بسمة.
مفيد جدا، شكرا جزيلا
العفو وحياك الله يا مريم
جميل جدا