درس اليوم سيكون عن كيفية تحميل وتثبيت واستخدام برنامج الرسم البياني (Crochet Charts/Stitchworks Software) الخاص برسم باترونات الكروشيه تشارت. سبق ونشرت درساً عن كفية قراءة الرسم البياني (Chart) في درس سابق، ونظراً لطلبات المتابعات قررت كتابة هذا الموضوع لمساعدتهم في استخدام هذا البرنامج الجميل.
سلسلة صمم، اكتب، صور، انشر
هذا الموضوع من ضمن مواضيع سلسلة صمم، اكتب، صور، انشر. بدأت بهذه السلسلة منذ مدة طويلة رغبة مني بتحفيز محبات الكروشيه للبدء بتصاميمهم الخاصة وكتابتها وتصويرها ونشرها. وقد سبق ونشرت مواضيع مهمة ورائعة من ضمن هذه السلسلة مثل: “كيف تصمم باترون الكروشيه الخاص بك” و “كيف تكتب باترون كروشيه عربي بطريقة احترافية للنشر” و “درس تصوير المنتجات بجزئين”. لقراءة المواضيع التي تم نشرها في هذه السلسلة اضغطوا الرابط التالي: سلسلة صمم، اكتب، صور، انشر.
ما فائدة البرنامج
البرنامج يساعد على رسم باترونات الكروشيه باستخدام رموز الغرز لتكون على شكل صورة فيها رموز مرتبة توضح كيفية حياكة باترون ما. وهذه الطريقة يفضلها الكثير من محبي فن الكروشيه أكثر من الباترون المكتوب.
سواء كنت ترغبين بحفظ نسخة من الباترونات المرسومة لاستخدامك الشخصي أو لنشرها في مدونتك أو موقعك الخاص أو نشرها في كتاب، هذا البرنامج يساعدك في رسم تلك الباترونات بسهولة وسرعة وبطريقة مرتبة وأنيقة فيها الكثير من الخيارات.
قراءة الرسم البياني
قمت قبل مدة بنشر درس بشكل مبسط وسهل لكيفية قراءة الباترونات المرسومة بواسطة الرموز. الدرس تجدونه على هذا الرابط وفيه شروح بالصور وملف للتحميل فيه قائمة بالغرز الأساسية مع أسمائها العربية والإنجليزية واختصاراتها أيضاً. أما اليوم درسنا سيكون عن كيفية رسم تلك الباترونات باستخدام برنامج مخصص.
كيف تعرفت على البرنامج
-
البحث الأول بدون نتائج
قبل عدة سنوات كنت أبحث عن طريقة أو برنامج لرسم باترونات الكروشيه، ولكن النتائج كانت معدومة، وكنت أتساءل كيف استطاعوا رسمها في كتب الكروشيه بكل تلك الدقة؟ لابد من وجود حل.
-
البحث الثاني والمحاولات
يئست بعد مدة من البحث وتجاهلت الموضوع، لكني عدت إليه مرة أخرى، وبعد بحث مطول وجدت بعض التجارب والحلول أخيراً. وجدت في اليوتيوب شرحاً لإحدى محبات فن الكروشيه وكيف استطاعت استخدام برنامج خاص بالتصميم والرسم لرسم باترونات الكروشيه الخاصة بها.
بدأت بالفعل بتحميل البرنامج وتطبيق الدروس التي نشرتها، وكنت متحمسة وسعيدة جداً بما وجدته. بعد مدة من التجربة والتطبيق وجدت أن هذه الطريقة صعبة نوعاً ما وغير عملية ورسم باترون واحد متعب جداً. السبب في ذلك هو أننا نقوم برسم كل غرزة بنفسنا من الصفر ثم نحفظها ونبدأ باستخدامها.
-
البحث الثالث وجدته أخيراً
عاد موضوع رسم باترونات الكروشيه ليشغلني مرة أخرى وأخذت أبحث للمرة الثالثة وتفاجأت بوجود نتائج جديدة وبرنامج جديد. وأخيراً وجدت ضالتي في هذا البرنامج الرائع (Stitchworks Software) والذي عندما وجدته أول مرة كان بنسخته التجريبية (Beta) بمعنى أنهم مازالوا يعملون عليه ولم ينتهوا من التصميم النهائي للبرنامج.
ورغم ذلك كان البرنامج رائعاً وتعلمت العمل عليه بسهولة رغم وجود بعض الأخطاء البسيطة فيه لأنه مازال قيد التطوير. سعادتي كانت لا توصف وخشيت أن يمل المطورون من البرنامج ولا يكملوا تطويره. لكنهم ولله الحمد أكملوه وانتهت النسخة النهائية منه.
لا أجيد اللغة الإنجليزية هل أستطيع استخدام البرنامج؟
النسخة المتوفرة للبرنامج هي باللغة الإنجليزية، لكنه سهل الاستخدام ولا حاجة لإتقان اللغة الإنجليزية لتستطيع استخدامه.
البرنامج صعب ولم أفهمه
قد يخيل لك أن البرنامج صعب في البداية لأن كل شيء فيه جديد بالنسبة لك، لكن مع الاستخدام عدة مرات ستجد أنه سهل وبسيط. أنصح كل المبتدئين بالبرنامج بالعمل عليه بشكل عشوائي مثل الطفل الذي يرسم أشكالاً لا معنى لها، حتى تكسروا حاجز التوتر.
تحميل البرنامج
رابط الصفحة الرئيسية للبرنامج (اضغط هنا)
رابط تحميل البرنامج لأجهزة نظام الويندوز (اضغط هنا) – رابط تحميل مباشر (اضغط هنا)
رابط تحميل البرنامج لأجهزة نظام الماك (اضغط هنا)
رابط تحميل البرنامج لأجهزة نظام اللينيكس- رابط تحميل مباشر (اضغط هنا)
بعد الضغط على الرابط سيتم فتح صفحة التحميل. لتحميل البرنامج على جهازك اضغط على الزر الأزرق (كلمة Download) واختر حفظ/save
تثبيت البرنامج
اضغط على ملف البرنامج الذي تم تحميله واتبع تعليمات التثبيت التي تظهر على الشاشة بالضغط على الكلمات
Next > Next > Install > Finish (هذه الكلمات تظهر لنظام الويندوز وقد تختلف في أنظمة تشغيل أخرى)
البرنامج جاهز للاستخدام الآن.
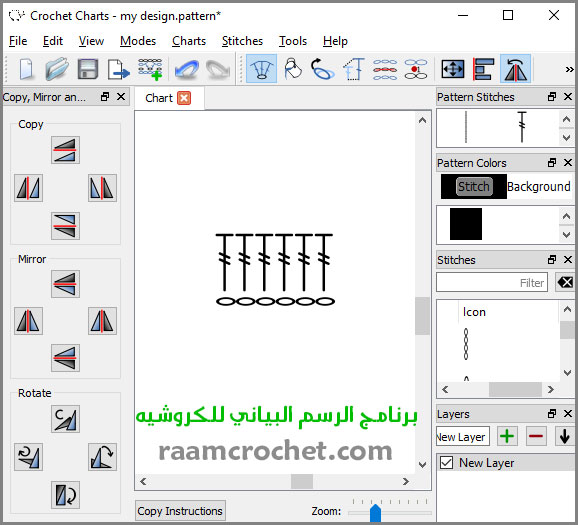
شرح استخدام البرنامج
استخدام البرنامج سهل جداً وأهم شيء نتعلمه هو شريط الأدوات الموجود بشكل أفقي أعلى صفحة البرنامج وكذلك النوافذ في يمين صفحة البرنامج. وبالطبع يوجد خيارات وأدوات أخرى، لكني سأشرح الأدوات الرئيسية والمهمة.
لتسهيل الشرح، قمت بوضع ترقيم لكل أداة أو نافذة وشرح شبه مفصل لها وذلك حسب ترتيبها في شريط الأدوات أو البرنامج.
شريط الأدوات

1/ إنشاء باترون جديد
اضغط لإنشاء باترون جديد، كل باترون يحتوي على رسم بياني واحد أو أكثر. مثلاً باترون التفاحة يحتوي على رسم بياني للتفاحة ورسم بياني للورقة، وكل منهما موجود بصفحة مستقلة.
2/ فتح باترون محفوظ سابقاً
اضغط لفتح باترون تم حفظه سابقاً بصيغة البرنامج، وهنا يمكنك التعديل والتحرير والإضافة والحذف والحفظ بصغية أخرى وغيره.
3/ حفظ الباترون الحالي (بصيغة البرنامج)
اضغط لحفظ الباترون بصيغة البرنامج القابلة للتعديل مرة أخرى. هذه الصيغة يمكنك فتحها لاحقاً للتعديل والإضافة وغيره.
4/ حفظ الباترون بصيغة جديدة (pdf, jpeg, png…)
اضغط لحفظ الباترون بالصيغة الخاصة بالنشر. اختر الصيغة المرغوبة واحفظها ثم انشرها. صيغة (pdf) مناسبة للطباعة والقراءة على الجهاز، أما صيغة (png) أو (jpeg) فهي مناسبة للنشر على الإنترنت أو استخدامها في برامج أخرى مثل برامج التصميم وتحرير النصوص (word).
5/ إضافة رسم بياني جديد للباترون الحالي
اضغط لإنشاء رسم بياني جديد للباترون الحالي الذي تعمل عليه. مثلاً، بعد أن انهيت الرسم البياني للتفاحة أنشئ رسم بياني جديد لترسم فيه الورقة.
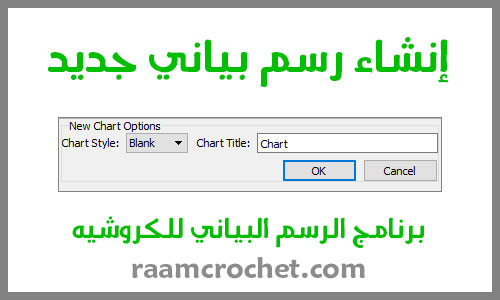
6/ تراجع عن الخطوة السابقة
اضغط هذا الزر للتراجع عن الخطوة أو الخطوات السابقة.
7/ إعادة الخطوة التي تم التراجع عنها
اضغط هذا الزر لإعادة آخر خطوة تم التراجع عنها.
8/ إضافة و تحريك الغرز الموجودة في الرسم البياني
لإضافة غرزة جديدة للرسم البياني، اضغط زر الإضافة والتحريك ثم اضغط الغرزة المطلوبة من قائمة الغرز في يمين الصفحة ثم اضغط في المكان الذي ترغب بإضافة الغرزة فيه.
لتحريك الغرزة الموجودة في صفحة الباترون اضغط على الغرزة المطلوب تحريكها ثم استخدم الفأرة بطريقة السحب والإفلات أو الأسهم في لوحة المفاتيح.
لتحريك مجموعة من الغرز قم بتحديد الغرز المطلوبة باستخدام طريقة التحديد بالفأرة أو بضغط زر الفأرة مع زر (Ctrl) أو باستخدام أزرار التحديد (17، 18، 19) لتحديد الغرز المطلوبة. بعد التحديد قم بتحريك الغرز بالفأرة أو الأسهم.
ملاحظة: تأكد أن يكون زر التحريك والإضافة مضغوطاً ليتم التحريك والإضافة.
9/ تلوين الغرز الموجودة في الرسم البياني أو تلوين خلفيتها
اضغط على زر التلوين ثم اضغط كلمة (Stitches) لتلوين الغرز أو كلمة (Background) لتلوين الخلفية في قائمة الألوان يمين صفحة البرنامج واختر اللون المطلوب. بعد اختيار اللون اضغط الغرز المطلوب تلوينها أو تلوين خلفيتها.
10/ تغيير زاوية الغرز الموجودة في الرسم البياني
والمقصود إمالة الغرز لزاوية معينة والتي نستخدمها غالباً في الرسوم الدائرية. اضغط زر تغيير الزاوية ثم اضغط الغرزة (أو الغرز المطلوبة). قم بتغيير زاوية الغرزة (استدارة للغرزة) باستخدام الفأرة أو الأسهم (الأسهم أفضل).
11/ تغيير أبعاد الغرز (الطول والعرض) الموجودة في الرسم البياني
لتكبير أو تصغير الغرزة سواء الطول أو العرض أو كلاهما معاً، قم بالضغط على زر تغيير الأبعاد ثم اضغط الغرزة المطلوبة. غير العرض والطول باستخدام الأسهم.
12/ إضافة وتعديل الأسطر
13/ إضافة ترقيم للرسم البياني
قم بإضافة ترقيم للأسطر أو الدوائر باستخدام هذا الزر. اضغط زر الترقيم ثم المكان المطلوب وضع الترقيم فيه.
14/ تعديل المقاس
ويقصد به تعديل مقاس صفحة الرسم البياني.
15/ إظهار/إخفاء نافذة المحاذاة والتوزيع
هذه النوافذ تظهر يسار صفحة البرنامج.
16/ إظهار/إخفاء نافذة النسخ والانعكاس والتدوير
هذه النوافذ تظهر يسار صفحة البرنامج.
17/ تحديد الصندوق
يستخدم لتحديد غرزة أو عدد من الغرز مع بعضها بشكل تحديد الصندوق المربع أو المستطيل. وهو مناسب لتحديد الغرز المتقاربة مع بعضها بشكل عامودي أو أفقي.
18/ التحديد الحر
يستخدم لتحديد غرزة أو عدد من الغرز مع بعضها بطريقة حرة باستخدام الفأرة. وهو مناسب لتحديد الغرز الموزعة بشكل عشوائي ويصعب تحديدها مع بعضها باستخدام تحديد الصندوق.
19/ التحديد الخطي
أيضاً يستخدم لتحديد غرزة أو عدد من الغرز وذلك بالمرور عليها باستخدام الفأرة. وهو مناسب للغرز الموزعة بشكل متباعد أو متلاصق مع غرز أخرى لا نريد تحديدها.
20/ بدون شبكة
لإخفاء الشبكة الموجودة أو عدم استخدامها في صفحة الرسم البياني.
21/ إضافة شبكة مربعة
لإضافة الشبكة المربعة وهي مناسبة لرسم باترونات الأسطر.
22/ إضافة شبكة دائرية
لإضافة الشبكة الدائرية، وهي مناسبة لرسم الباترونات الدائرية.
23/ إضافة شبكة مثلثة
لإضافة الشبكة المثلثة وهي مناسبة لرسم الباترونات على شكل مثلث.
ملاحظات إضافية على الشبكات:
الشبكة هي مجموعة خطوط بأشكال مختلفة وتعتبر مساعداً مهماً للرسم المرتب والمتناسق.
يمكن إضافة وإخفاء الشبكات في أي وقت.
من المهم إضافة الشبكة قبل البدء بالعمل لأن الشبكة لا يمكن تحريكها من مكانها وإنما نستطيع إخفائها فقط.
الشبكة لا تعتبر جزءاً من الرسم ولا تظهر أثناء حفظ الرسم البياني بصيغة النشر، لأن مهمتها المساعدة على الرسم فقط.
النوافذ يمين صفحة البرنامج
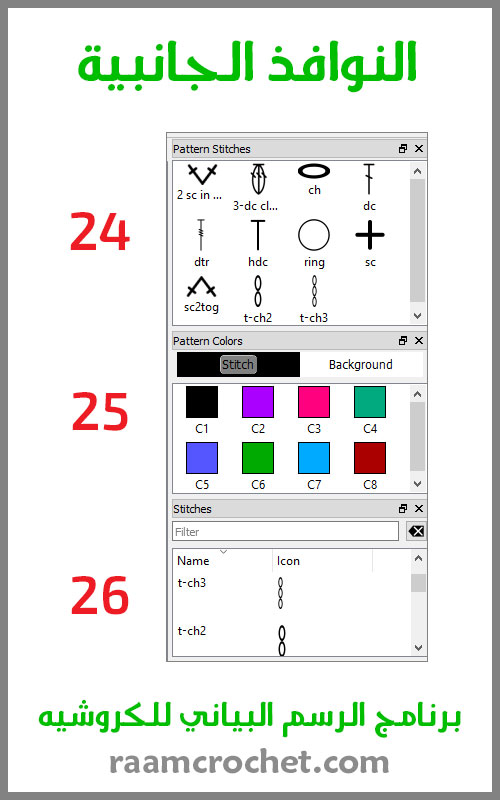
24/ قائمة الغرز المستخدمة مؤخراً
تجد في هذا المربع قائمة بالغرز التي استخدمتها مؤخراً في الرسم البياني.
25/ قائمة الألوان المستخدمة مؤخراً
في هذا المربع تجد قائمة بالألوان التي استخدمتها مؤخراً لتلوين الغرز في الرسم البياني.
26/ قائمة الغرز
وهي القائمة الشاملة للغرز في البرنامج ويتم البحث فيها عن رموز الغرز المطلوبة.
ملاحظة: إذا لم تجد غرزة معينة في هذه القائمة يمكنك إضافتها من القائمة المخفية. ولإظهار القائمة المخفية اضغط على كلمة (Tools) في أعلى صفحة البرنامج ثم كلمة (Stitches Library) وأضف الغرزة المطلوبة.
ساعدوني في كتابة الجزء الثاني
حاولت في هذا الدرس أن أشرح كل الأدوات والنوافذ المهمة للبدء في عملية الرسم. وأريد منكم بعد تجربة البرنامج بوقت كافِ، أن تكتبوا لي الصعوبات التي واجهتكم أو النقاط التي تحتاج إلى شرح إضافي أو النوافذ التي لم أشرحها في هذا الدرس.
اكتبوا أسئلتكم واستفساراتكم هنا ليكون الرجوع لها سهلاً.

21 تعليق على “درس كروشيه – برنامج الرسم البياني (تشارت) للكروشيه”
جزاك الله خيرا يا ندى على هذا الدرس ، الشرح جدا واضح ومفيد وواضح المجهود المبذول فيه .. شكرا لك كل الشكر وبإذن الله حأكون من اول المدربين للبرنامج 😘💕 دمتي بود .
أهلاً وسهلاً بك يا سنا البرق وحياك الله. سعيدة أن الموضوع أعجبك.
جزاك الله خيرا يا ندى على هذا الدرس ، الشرح جدا واضح ومفيد وواضح المجهود المبذول فيه .. شكرا لك كل الشكر وبإذن الله حأكون من اول المجربين للبرنامج 😘💕 دمتي بود .
شكرا على جهودكم…لكن ماذا عن اجهزة اوندرويد
البرنامج متوفر على أجهزة اللابتوب فقط، وغير متوفر للجوالات والتابليت سواء كانت اندرويد أو أبل.
السلام عليكم
لوسمحتي انا وندوز ومافي شي فتح برنامج الرسم في شي اسم تحميل
نعم يتم تحميل البرنامج ثم تثبيته في الجهاز. بعد ذلك يمكنك العمل عليه.
جربت الروابط في الأعلى وكلها سليمة وتعمل.
يعطيك العافيه ع المجهود الرائع … لكن حابه اسال لو مثلا انتهيت من السط الاول وحابه اعمل السطر الثاني بنفس الرسمه هل فيه طريقه للنسخ ؟
نعم يوجد طريقة للنسخ باستخدام النوافذ الموجودة في يسار صفحة البرنامج.
حددي السطر الذي تريدين نسخه بالكامل ثم اضغطي أحد الأزرار في يسار الصفحة… هناك زر ينسخ لليمين وآخر لليسار أو الأعلى أو الأسفل
وهناك أيضاً أزرار تنسخ بالمقلوب… جربيها حتى تجدي الزر المطلوب.
يسلمووو كتير كانت تجربة ممتعه و أجاني البرنامج بالوقت اللي كنت محتاجتو … شكراً وممتنه لجهودك
أهلاً بك يا جمانة، سعيدة أن الموضوع أعجبك.
ماشاء الله عليكي .. ممكن اعرف مواقع على الانترنت
مثل الموقع هذا ياريت تكون عربيه.. وشكرا لك اختي الكريمه 🌸
أهلاً يا فاطمة، الحقيقة ما عندي فكرة.
اهلا ندى وشكرًا على مجهودك الرائع ما شاء الله
لابتوبي ماك وحملته، المشكلة لما اجي اشغل البرنامج ما يشتغل معايا، ايش الحل؟….
دخلت صفحة البرنامج ورابط التحميل لنظام الماك مو موجود، حاولت احمل الويندز ولينوكس ما زبط، ساعديني ارجوكي…..
تقبلي خالص احترامي وتقديري
أهلاً يا رويدة والعفو…
بالنسبة للبرنامج على جهاز الماك، ليس عندي فكرة لكني أخذت رابط التحميل من صفحتهم على موقع رافلري، تجدينه في أسفل الصفحة الرئيسية للبرنامج أو على الرابط التالي:
https://www.ravelry.com/groups/stitch-works-software
مع العلم أن موقع رافلري يتطلب تسجيل الدخول. وستجدين في نفس الصفحة مواضيع نقاشات وحلول للمشاكل، أتمنى أن تجدي فيها ما يفيدك.
السلام عليكم ندى
ما عرفت استعمل البرنامج
ممكن توضحيلي اكتر
وعليكم السلام ورحمة الله
أي نقطة ما فهمتيها؟
جزاك الله خيرا على كل ما تنشريه، أتالعك منذ مدة وأنا معجبة بإتقان خاصةً أنني من محبي التفاصيل… وهذا البرنامج كنت أبحث عنه منذ مدة والآن وجدته عندك
عندي بعض التصميمات البسيطة التي افتكرتها خلال سنوات شغل الكروشيه مرسومة بالقلم على أوراق متفرقة
والآن سأجرب البرنامج وأبدأ بتصميمها بشكل أجمل
دمتِ متألقة ✨
حياك الله يا رشا وشكراً على الكلمات المشجعة.
البرنامج جميل جداً ويوجد لي فيديو في آي جي الانستقرام وأنا أعمل عليه أنصحك بمشاهدته
حملت البرنامج من الروابط اللي فوق و لما ابدأ يقولي في مشكلة في التسطيب و بيقفل البرنامج من قبل الاستخدام
أهلاً وسهلاً يا نعمة، الحقيقة ما عندي فكرة، لكن أنصح تعملي ريستارت لجهازك أو تحديثه ربما يفيد.